Have you tried to eyeball the colors you like, but your graphics and images don’t end up matching?
You can get the exact color codes from your branding to use over and over again as custom colors in Canva designs!
How To Use Custom Colors In Canva To Match Your Brand
Watch the video for a quick tutorial how, but here’s the simple process you can follow too.
Find Your Brand Colors
If you don’t have colors picked yet, you can find awesome color combinations on Pinterest.
For example:
- just search ‘mint color palette’, or whatever color you’d like
- find a pin you like with a combination you love
- and save the image
Or have a graphic from your brand designs ready to use.
Get Your Color Codes
This is super easy!
- go to imagecolorpicker.com
- upload your image (from the image you picked before)
- click on the color you want from the uploaded image
- copy the HEX code displayed
- save your codes somewhere for reference
I keep my codes all in my Trello boards for easy access with everything else I use for my blog.
Put Your Codes Into Canva
Once you’re inside of Canva and working with a design, here’s how to use your exact color codes.
- click on the element you want to change the color on
- then click the color icon in the top left
- next click the ‘plus sign’
- paste in your HEX color code
Then you’ll have that exact color available in the color palette for the design you’re working on!
Bonus Tip!
You can save up to three colors in the color palette of your account in Canva. That way you don’t have to paste in your color codes all the time when designing new things.
- click on ‘your brand’ in the left hand menu
- click on the color squares to add or adjust
- paste in your color code
If you have a Canva For Work account, you can add more than three colors to your brand.
Get Six Week Of Styled Branding Kits
Jump start your branding and design with beautiful stock photos and extra freebies from yours truly! Grab them right here.
Jump start your brand design with beautiful stock photos! #branding #beautiful #katedanielleClick To Tweet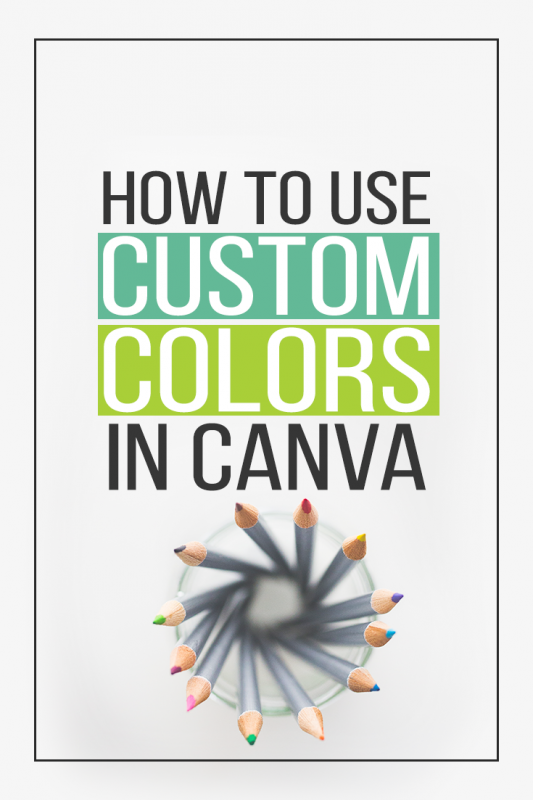

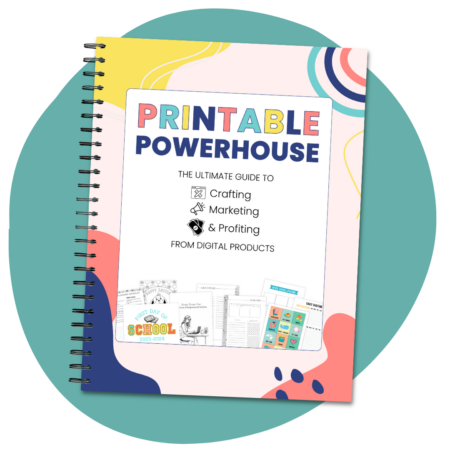
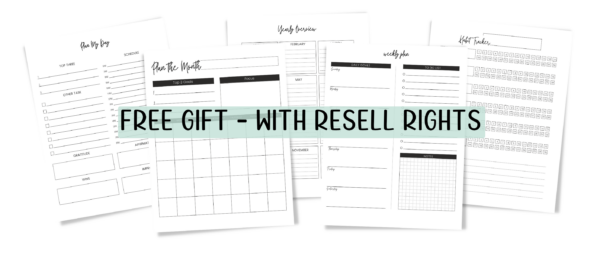

This was so helpful! Thank you.
Where is my canva dashboard where I can choose “your brand”?
Found it!
Great tips- any ideas how i can match a Pantone colour onto canva?
How do you use textures colors like metals or glitters?
Thank you!!! This is going to be life changing for me!
amazing tip – really helped me out, thank you!
Hi Kate, I wonder if you can help me with this: I customized the colors of my image and it looked great on the screen. But when I downloaded the png version, the colors are not as good. Any idea why it happens? I have a screenshot of both but unfortunately Canva Help desk doesn’t offer an option to upload it.
Email me the screenshots to kate@katedanielle.com and I will take a look.
This is awesome and I am still learning. But I uploaded my logo just perfectly and when selecting the colors, I can several different codes back for each color? Why is that?
SOOOOO Helpful!! Thank you!
Hello, is it possible to download a color choice not available in canva from google or something then add it to my canva for use with my marketing. I really want to use metallic a color silver or rose gold. I am totally lost on how others are able to use the colors for things but I have never seen them as an option on any software or program or app. Any advise is greatly appreciated. I know it has to be possible!! LOL
The Metallic looking colors are not really a color…. it is more a less an image designed to look metallic then masked onto the text. So in Canva you would need a metallic image to upload or you can use pre-created things like gold frames. The only problem is Canva does not really have a masking function but you can use the letter frames like this tutorial shows: https://katedanielle.com/canva-hack-insert-photo-text/
I’ll have to make a video on this because I don’t feel like I can explain it well in type. Are you in my facebook group?
Mille MERCIS!!!!! So so helpful! Very grateful for your explanations. Hugs from France xxx
Absolutely brilliant, so easy to get brand colours from the logo using image colour picker TY
This was so helpful – thank you!